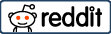I. Chụp ảnh màn hình điện thoại không có nút Home.
1. Chụp ảnh màn hình điện thoại bằng nút nguồn và nút giảm âm lượng.
Đây là một trong những cách thông dụng nhất và được nhiều người quan tâm đến nhiều nhất vì với tính năng này nó rất dễ sử dụng, không mất quá nhiều thời gian, bạn chỉ cần vài thao tác đơn giản là có thể làm được. Bạn chỉ cần:
- Mở giao diện màn hình mà bạn muốn chụp.
- Nhấn đồng thời 2 phím cùng một lúc “ Nút nguồn + giảm âm lượng” trong khoảng 2 đến 3 giây. Màn hình sẽ nháy để báo hiệu cho bạn biết là đã chụp thành công. (Lưu ý: Nếu không nhấn 2 phím cùng một lúc thì điện thoại sẽ hiện 3 tùy chọn tắt nguồn, khởi động lại… có nghĩa là bạn chưa làm đúng thao tác kết hợp nhấn 2 phím cùng một lúc).
- Sau khi bạn làm đúng bước trên màn hình nháy là bức ảnh bạn vừa chụp đã được tự động lưu vào trong file Ảnh hoặc photo.
( Chụp ảnh màn hình điện thoại bằng nút nguồn và nút giảm âm lượng.)
2. Chụp ảnh màn hình bằng tính năng vuốt bàn tay để chụp.
Nếu điện thoại của bạn bị hỏng, liệt phím âm lượng… thì bạn có thể lựa chọn cách này mặc dù cài đặt nó hơi mất thời gian một tí nhưng khi cài đặt nó xong thì bạn cũng chỉ cần vài thao tác nhỏ là có thể chụp được hình. Để cài đặt nó thì đầu tiên bạn cần phải:
Vào phần: Settings (Cài đặt) –> Advanced features (Tính năng nâng cao) —> Motions and gestures (Chuyển động và cử chỉ) để bật chế độ –> Palm swipe to capture (Vuốt bàn tay để chụp).
(Thao tác thực hiện.)
- Tiếp theo bạn mở nội dung cần chụp màn hình.
- Để chụp được màn hình bạn phải đặt tay thẳng kẽ tay song song với màn hình điện thoại sau đó di chuyển từ mép bên trái sang hết mép bên phải (bàn tay vẫn song song với màn hình điện thoại) . Thấy nó tạch một cái là bạn đã thành công, ảnh sẽ được tự động lưu vào trong file ảnh hoặc photo.
( Chụp ảnh màn hình bằng tính năng vuốt bàn tay để chụp.)
3. Hướng dẫn chụp ảnh màn hình điện thoại bằng phím Menu Hỗ trợ.
Cách sử dụng phím Menu hỗ trợ này có lẽ không quá khó khăn đối với những ai đã từng sử dụng qua iphone. Ngày nay các dòng Samsung, Android cũng đã được cải tiến hơn hỗ trợ các phím ảo không kém gì iphone mấy. Nếu điện thoại bạn chưa hiện phím hỗ trợ thì bạn cần phải thực hiện các bước sau:
- Vào phần Cài đặt ⇒ chọn Hỗ Trợ ⇒ chọn Tương tác và thao tác ⇒ chọn Menu hỗ trợ ⇒ Chạm để bật tắt tính năng này.
- Sau khi bạn thực hiện các bước thì sẽ có một phím Menu hỗ trợ lúc nào cũng ở giao diện điện thoại màn hình.
- Tiếp theo bạn chọn đến giao diện bạn cần chụp thì chạm vào phím hỗ trợ ở giao diện điện thoại rồi nhấn → Chụp ảnh màn hình → ảnh sẽ được tự động lưu vào trong file ảnh, photo.
4. Chụp màn hình điện thoại có bút S-Pen (Galaxy Note).
S – Pen không chỉ được dùng để ghi chú trên điện thoại Samsung dòng Note thôi không đâu, nhưng bạn có biết S Pen cũng có thể hỗ trợ bạn thao tác chụp màn ảnh hình hay không?
Để chụp được màn hình với công cụ S -Pen bạn cần phải làm các thao tác sau:
- Chọn giao diện mà bạn muốn chụp màn hình.
- Kéo bút S-Pen ra để khởi chạy Air Command, chọn Screen Write.
- Màn hình sẽ chớp nhá một cái, và ngay sau đó bạn sẽ được đưa đến một cửa sổ chỉnh sửa để viết lên ảnh màn hình vừa chụp.
- Trong thanh công cụ trên, bạn sẽ thấy các tùy chọn để thay đổi màu sắc của bút, xóa, undo/ redo theo ý thích của mình.
- Khi hoàn thành việc chỉnh sửa, ấn Crop, Share hoặc Save để kết thúc quá trình chụp màn hình điện thoại Samsung.
5. Chụp nhiều ảnh màn hình rồi ghép chúng lại với nhau theo hàng dọc.
Trên dòng Galaxy S hay bất kể bạn thực hiện cách nào chụp ảnh màn hình sau khi chụp bạn sẽ thấy có rất nhiều lựa chọn ở phía dưới cuối màn hình như: Scroll Capture (ghép ảnh), Draw (chỉnh sửa), Crop (cắt), Share (chia sẻ)…Tính năng Scroll Capture xuất hiện ở phía dưới màn hình, góc bên trái, nó có biểu tượng mũi tên đi xuống nó sẽ giúp bạn kéo chụp nhiều ảnh màn hình sau đó ghép lại thành một bức ảnh dài.
Sau đó bạn chụp bao nhiêu tấm ảnh cũng được, bạn nhấn vào biểu tượng Scroll Capture ( cuộn ảnh ở màn hình) ở phía dưới cho đến khi nào bạn muốn dừng lại là nó sẽ tự động dừng lại khi bạn chạm tới cuối màn hình –> Ngay sau đó, bạn có thể chia sẻ, chỉnh sửa và lưu ảnh chụp màn hình giống như ảnh chụp thông thường.
Ngược lại, nếu bạn không thấy hiện tính năng đó thì bạn hãy làm thao tác này trước khi chụp ảnh màn hình.
Bạn bấm vào Cài đặt => Tính năng nâng cao –> và bật tính năng “Chụp thông minh” (Smart Capture) lên. (Nếu mà không tìm thấy có thể là do điện thoại của bạn không hỗ trợ tính năng này).
II. Chụp ảnh màn hình điện thoại Samsung, android có nút Home.
Nút Home, không chỉ có trên Samsung mà ngay cả apple hay ngành khác cũng vậy, nó được trang bị nút Home trên màn hình tạo nên nét riêng cho các dòng điện thoại này và đây cũng là nơi thực hiện chức năng nhận diện dấu vân tay.
Để chụp được màn hình các bạn cần phải:
- Bước 1: Mở giao diện màn hình cần chụp.
- Bước 2: Nhấn cả 2 nút Home + Nguồn cùng 1 lúc khoảng 2 giây.
- Bước 3: Bạn sẽ thấy nó nháy màn hình 1 cái là ảnh của bạn đã được tự động lưu vào trong file ảnh và bạn có thể kiểm tra.
Cách chụp ảnh màn hình điện thoại có nút Home.
III. Chụp ảnh màn hình điện thoại bằng ứng dụng Bixby.
Đây là một ứng dụng khá là thông minh nhưng mà vẫn còn một số lỗi cần phải được cải tiến, nếu bạn đã thiết lập Bixby Voice có thể bạn cũng biết cách chụp ảnh màn hình điện thoại bằng lệnh thoại đơn giản. Bạn chỉ cần nói “Hey, Bixby,take a screenshot” và Bixby sẽ chụp ảnh ảnh màn hình điện thoại của bạn.
Chụp ảnh màn hình điện thoại bằng ứng dụng Bixby.
IV. Tổng Kết.
Như vậy là mình đã giới thiệu xong cách chụp ảnh màn hình thông dụng nhất dành cho các loại máy như Samsung, Note, các hệ điều hành hành android… không có nút Home, có nút Home. Mình hy vọng rằng, với những kiến thức mình chia sẻ có thể sẽ giúp ích được nhiều đến các bạn. Nếu bạn xem hết bài viết này rồi thì cho mình xin ý kiến, cảm nhận về bài viết nhé.
Cuối cùng, chúc cả nhà mình thành công…!!!